Initial use of SSH The OpenSSH Client and OpenSSH Server are separately installable components in Windows Server 2019 and Windows 10 1809. Users with these Windows versions should use the instructions that follow to install and configure OpenSSH. SSH Command in Linux. The ssh command provides a secure encrypted connection between two.
Here at SecurityTrails, we use it day by day to send and receive code securely. And while SSH is way more secure than the FTP protocol (as it transmits the information unencrypted in plain text format), it can still be attacked and cracked if you don't follow the best practices to harden it properly.
That's why today we will explore the most popular ways to harden your box once your Cloud provider gives you access to the new system. Let's start with the fun part: securing SSH.
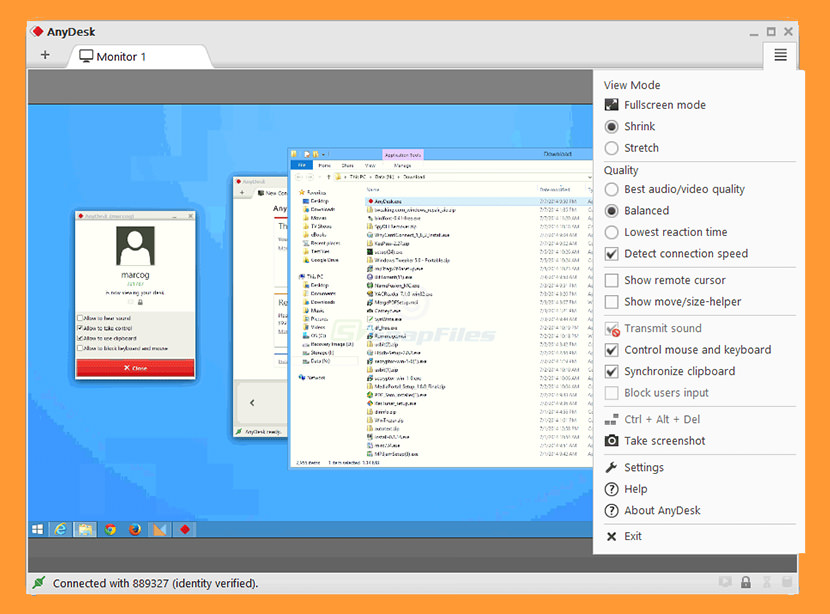
15 Best SSH Hardening Tips
Follow these steps to turn your SSH server into a rock solid communication daemon.
Note: most of thesetips will require you to restart the SSHservice to apply the changes. You can do that by issuing:
service sshd restart
1. Set a custom SSH port
This is one of the oldest and most popular ways to obscure the SSH service. Why?
Because by default, SSH comes listening on port 22, which is widely known among attackers and security tools/port scanners that launch brute force attacks against it. While this is considered security by obscurity, it helps eliminating lots of noise on port 22.
Edit your SSH main config file:
nano -w /etc/ssh/sshd_config
Search for: Port
Then set it to something different than 22, like:
Port 899
2. Use TCP Wrappers
This host-based ACL protection will help you to filter who can access the OpenSSH server.
TCP Wrappers works using two files: /etc/hosts.allow and /etc/hosts.deny
First, let's deny allconnections from unknown hosts:
nano -w /etc/hosts.deny
Then add this line:
ALL : ALL
If you want to allow access from your static home IP for example, you should add this code to the allow file:
nano -w /etc/hosts.allow
Then add this at the end of the file:
sshd : 11.22.33.44
Replace 11.22.33.44 with your real public IP, or with your private LAN IP, you can choose either.
This will help you to block the rest of the world, and allow only the specified IP addresses.
3. Filter the SSH port on your firewall
Using a server-side software firewall is one of the basic things that all servers should have configured after the OS is installed.
One of the most popular and effective firewalls we've found is CSF by ConfigServer.
Installing CSF on plan based distros (without any control panel) is easy, and filtering the ports is even easier.
Edit the main csf.conf file:
nano -w /etc/csf/csf.conf
Then search for this variables:
In this case, we added our custom 899 SSH port to the list of TCP_IN connections at the end after configuring 80 and 443 ports.
Best security practices always suggest allowing only trusted public static IPs, or private LAN connections. Your SSH port should never be opened to external untrusted connections.
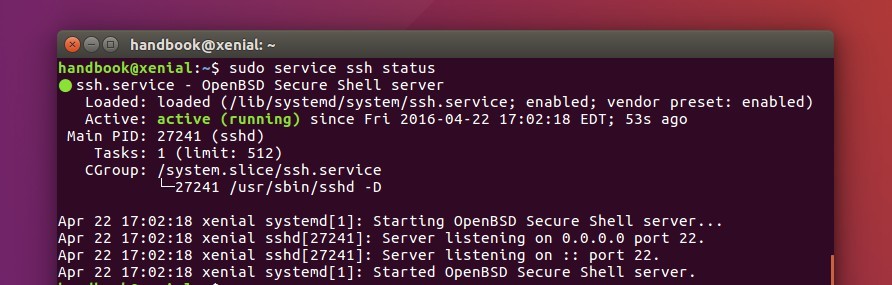
If you are using your own custom iptables rules, you can open TCP incoming connections by running:
iptables -A INPUT -p tcp -s 11.22.33.44 -m tcp --dport 899 -j ACCEPT
Make sure to replace 11.22.33.44 with your allowed IP.
4. Disable Root Login
Apart from having the port set to 22 by default, SSH servers come also with root login allowed on most Linux and Unix operating systems.
This allows anyone to connect to port 22, and use the root user as default, and then launch a ton of brute force attacks against your public server IP.
If you have password authentication enabled on your SSH service and your root password is weak, chances you are going to get hacked are pretty high. That's why disabling root login is one of the oldest and most used techniques to avoid system compromise on fresh OS installations.
You can check this out by leaving the SSH installation by default,parse the /var/log/secure file and see how many brute force attacks you willreceive within a few hours- you will be surprised.
Even if you are using strong passwords, it's always recommended to disable root login and use a primary SSH user instead, so then if you need to gain root access you can do it using su command if required.
Edit SSH main config file:
nano -w /etc/ssh/sshd_config
Then search for the 'PermitRootLogin' variable and set it to no:
PermitRootLogin no
If it is not present, add the AllowUsers variable to the file, and set your allowed users there:
AllowUsers sectrails9
What if you need root access from certain IPs? Is there any way to disable root access for all IP address and only allow specific ones?
Yes, it can be done by adding the root users and IPs inside the AllowUsers line, as you see below:
AllowUsers sectrails9 root@192.168.1.110
In this case, we are allowing SSH access to the system user sectrails9, and also to the root user coming from 192.168.1.110 IP address.
5. SSH Passwordless Login
Password-based logins are good if you have a strong set of characters like symbols, uppercase, lowercase, and numbers, however, they all have the risk of brute-force cracking sooner or later.
The best, in this case, is to replace the old password-based logins with key-based logins that will increase your security, but also allow you to set an immediate fast SSHlogin without any prompt in the middle, as it happens when the SSH password is requested.
Using SSH key-based logins will also allow you to run automated tasks that require SSH connections like rsync file synchronization across servers, specific file transfers, remote MySQL dumps, etc.
Create your SSH key using: ssh-keygen
It will prompt a few things, hit enter on all those.
As you see, we avoided setting the passphrase.. and that's a contradiction, right? As we are setting a private key to authenticate without any passphrase, it is not as secure as you think.
What is the purpose of using a passphrase for ssh keys? Simple: encrypt your private key /home/sectrails9/.ssh/id_rsa. So in this case, if an attacker is able to find it, it will be useless unless he knows the passphrase.
But, passphrases for SSH keys are not the best if you need to run automated tasks. That's why most ssh keys don't have any passphrase set.
The workaround for this is an intermediate solution, like restrict SSH login using SSH keys to a particular IP address. Let's try it.
In order to restrict the user sectrails9 to access the SSH server remotely using ssh-keys from a single static IP, you can use the 'from' variable inside the authorized_keys file from the remote system, as you see below:
nano -w /home/remoteuser/.ssh/authorized_keys
Then set this at the beginning of the file, before your private key:
from='192.168.1.105'
Replace 192.168.1.105 with your own IP.
It should look like this:
from='192.168.1.105' ssh-rsa AAAAB3NzaC1yc2EAAAA..
6. Strong passwords/passphrase for ssh users and keys
If you are not able to set an ssh-key and still need to use login passwords, or, if you decide to use a passphrase on your keys, then make sure to use strong character combination.
Try to include:
- Uppercase & lowercase letters
- Symbols.
- Numbers.
- Up to 8 characters if possible.
Avoid using:
- Dictionary-based words.
- Personal birthday and anniversary dates.
- Family and pet names.
Following this tips will help you to set a strong password/passphrase and avoid getting hacked when a brute force attack is happening.
7. Set Idle Timeout Interval
Idle timeout value allows terminating ssh sessions that are not actively used.
This variable can be edited by altering the ClientAliveInterval value.
nano -w /etc/ssh/sshd_config
Set:
ClientAliveInterval 240
In this case, we set 240 which equals to 4 minutes, once the timeout has been reached, the SSH session will be logged out automatically.
8. Disable Empty Passwords
On Linux and Unix, the system allows administrators to create users with empty passwords.
And this can be a pretty bad thing if you want to keep attackers out of your SSH servers.
That's why the best thing you can do is to disable remote logins for accounts with an empty password, this can be easily done by editing the sshd_config file.
nano -w /etc/ssh/sshd_config
Then set:
PermitEmptyPasswords no
9. Set a custom SSH warning banner
A good practice for all Linux and Unix boxes is to set a custom welcome banner for SSH connections.
This is really not a security hardening tip, but just a security warning for any illegal access to your systems.
Once the user has gained access, a warning banner will be displayed, as you see below:
By altering the /etc/motd file you can set a custom ASCII art banner, like the one you see below:
On most Linux distros, just editing your/etc/motd file is enough.

If that does not work, you can also uncomment this line inside the sshd_config file:
#Banner none
And set the path to something else:
Banner /etc/custombanner
10. Block SSH brute force attacks automatically
On this post, we mentioned ways to mitigate brute force attacks several times. However, the best way to actually stop a brute force attack once detected is to block the offending IPs.
How can you detect this kind of attacks against SSH service automatically?
The manual way is by parsing system logs and check who is trying to connect to the server, and then block it using the system firewall. However, there are several tools that can do those manual tasks for you in an efficient and automated way.
There are a lot of tools to prevent brute force attacks, like SSHGuard, Fail2ban, or DenyHosts.
However, if you are using CSF Firewall as we previously recommended, you already have an integrated brute force detection system called LFD.
Edit csf.conf file as you see below:
nano -w /etc/csf/csf.conf
Then search for this variables:
On the other side, you can increase the brute force protection by using real time blocklists, which is a cool feature already included in CSF firewall.
All the lists can be located inside this file: /etc/csf/csf.blocklists, there you will find Dshield, Blocklist.de, among other block lists.
In this case we will use Dshield and Blocklist.de, you can do the same by just remove the comment from the following lines:
Simply remove the first character # at the beginning of the line, so it looks like this:
Save the file and restart CSF + LFD:
That's it, now you are protected against brute force attacks.
11. Disable OpenSSH server on the laptops and desktops
Some Linux distros come with OpenSSH Server enabled by default (and you know what that means: root login enabled, service listening on port 22, etc), and while on Dedicated, VPS and Cloud servers, SSH access is a must in order to work remotely. On home-based computers like laptops or PCs it is not really needed.
Make sure to remove OpenSSH server to avoid unnecessary attacks.
For RHEL based distros:
dnf remove openssh-server
Debian / Ubuntu based distros can do the same by using:
sudo apt-get remove openssh-server
12. Disable X11 forwarding
If you are running a remote server, having X11 (graphics server) forwarding capabilities doesn't have too much sense, as you will always stay stick to your black and white remote terminal.
In order to disable X11 forwarding, follow this steps:
nano -w /etc/ssh/sshd_config
Look for this variable:
X11Forwarding yes
Change it to be:
X11Forwarding no
Disabling the X11 protocol will help you to prevent a few types of attacks, as it was never built with security in mind, and it can be used by malicious attackers to open up a channel to the client and send remote commands that may end up really bad.
13. Limit max authentication attempts
Another good way to protect against brute force attacks is to set a low limit for the times an attacker can try to login with a failed password. MaxAuthTries variable can help you to mitigate this kind of attacks.
nano -w /etc/ssh/sshd_config
Search for MaxAuthTries.
Set it to 3, as you see below:
MaxAuthTries 3
14. Enable login notifications over email
One of the best things you can do in order to keep a close eye onyour incoming SSH connections is to set up a quick script to send an alert once someone is logged in as root via SSH.
nano -w /root/.bashrc
Paste this at the end of the file:
Replace your@email.com with your real email address.
In order to have this working as expected, make sure to have 'mailx' package installed and working. If you don't have it, you can install it by issuing this commands:
For RHEL based distros:
Smart usb devices driver. dnf install mailx
Debian/Ubuntu based distros:
apt-get install mailx
15. Keep SSH updated
The basic rule that will be repeated over and over: keep your server packages updated, and that also includes OpenSSH.
For RHEL based distros, you can use DNF or yum:
dnf update openssh*yum update openssh*
For Debian/Ubuntu based distros:
apt-get update openssh-server
This should be enough to keep your OpenSSH server patched against new vulnerabilities.
Following these SSH security tips will help you to prevent the majority of the most popular SSH attacks on your Unix/Linux operating system. Do you have any extra SSH security tips that we are missing? Get in touch and share your knowledge with us.
Now that you have your ssh service secured, it's time to jump and start auditing and hardening other popular internet services like the DNS system: follow our Best Tips to Prevent DNS Attacks to discover ways to harden your domain name system services.
And if you want to dig manually into how much information you are exposing from your domain names and IPs, check out our SecurityTrails toolkit, as well as our free API access to integrate our cool cybersecurity features into your own apps.

Esteban is a seasoned security researcher and cybersecurity specialist with over 15 years of experience. Since joining SecurityTrails in 2017 he’s been our go-to for technical server security and source intelligence info.
Get the best cybersec research, news, tools,
and interviews with industry leaders
SSH service by OpenSSH is normally provided by the sshd daemon. In most Unix-based operating systems the daemon process can be managed by systemd, System V. Init scripts or the service command.
You can use all three methods to manage your SSH server on most platforms. Common options include the ability to start, stop and restart the SSH. You can also view detailed status of the running sshd daemon and set to whether or not to automatically start sshd during system startup.
| Method | Command |
|---|---|
| System V. Init scripts | /etc/init.d/ssh [start|restart|stop|status] |
| Systemd | systemctl [start|restart|stop|status|enable|disable] ssh |
| service command | service ssh [start|restart|stop|status] |
Ssh Service Port
Some distributions use sshd instead of ssh as the name of their init script.
Steps to manage OpenSSH server from command line:
- Start SSH service using systemd.
- Configure SSH to automatically start during system boot.
- Configure SSH service to not automatically start during system boot.
- View SSH status using systemd.
Cloud architect by profession but always consider himself as a developer, entrepreneur and an opensource enthusiast.
Ssh Service Status
Discuss the article:Ssh Service Start
Comment anonymously. Login not required.
