You may be seeing this page because you used the Back button while browsing a secure web site or application. Alternatively, you may have mistakenly bookmarked the web login form instead of the actual web site you wanted to bookmark or used a link created by somebody else who made the same mistake. (you only need to do this step once), you will need to start (run) the Cisco AnyConnect VPN Client each time you restart your computer to connect/reconnect to the UMN Network via the VPN. The Client connection/reconnection instructions are also included in the Downloads & Guides link (see above). Register your UMN provided Google Drive with. CBIP IS Core - Same Stuff.pdf - Free ebook download as PDF File (.pdf), Text File (.txt) or read book online for free. Find and open the compressed folder labeled anyconnect-win-repack, in your Downloads folder. Right-click this folder and select Extract All. Open the unzipped folder labeled anyconnect-win-repack. Right-click on the Install-batch file and select Run as Administrator.

A Virtual Private Network (VPN) provides secure access over the Internet to private networks such as the U of M’s network. Some of the U of M’s online services, such as library databases are only available over VPN.

To establish a secure VPN connection on your iPad:
VPN: Download The Windows VPN Client | ITS Documentation
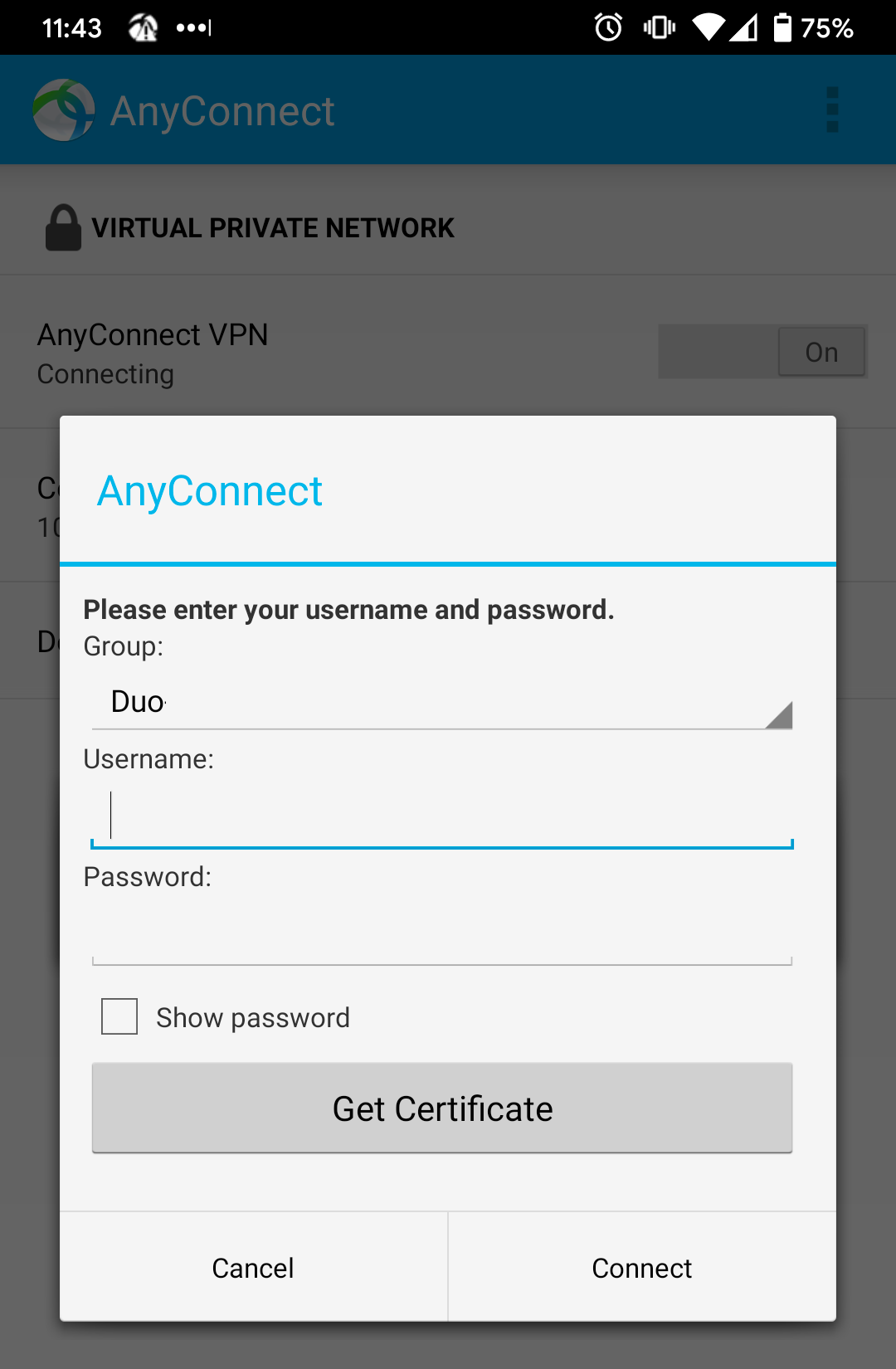
- Download and install the free iPad app Cisco AnyConnect from the App store.
- Once installed, tap the Cisco AnyConnect icon to open the app.
- A confirmation window will appear the first time you start AnyConnect that says “Cisco AnyConnect Secure Mobility Client extends the Virtual Private Network (VPN) capabilities of your device. Do you want to enable this software?” Tap OK.
- On the AnyConnect home screen, tap “Add VPN Connection.”
- In the Description field, enter: UofM vpn
- In the Server Address field, enter: tc-vpn-1.vpn.umn.edu
- Tap “Save”. You should see a checkmark next to the UofM vpn connection that you created.
- In the upper left-hand corner, tap the AnyConnect VPN button to on.
- An Authentication box will appear.
- Select the group AnyConnect-UofMvpn (tap the group field, it’s near the bottom of the scrolling list that appears). Once you have selected it, tap the Authentication button to return to the Authentication box main screen.
- Enter your UMN Internet ID (x.500) and password.
- Tap Connect (the button in the upper right)
- You will know that you have a VPN connection by looking at the upper left-hand corner of your iPad screen. The letters VPN should appear next to the word “iPad” and the wireless icon and the AnyConnect VPN Status will read “Connected.”
The next time you want to connect:
Umn VPN Anyconnect: The Top 9 For Many Users In 2020
- Open the AnyConnect VPN app
- Turn your VPN on (upper left hand corner AnyConnect VPN on)
- Enter your password.
- Tap Connect
- Look for the VPN icon next to the word iPad (upper left corner of your iPad).
