By Microsoft Remote Desktop Connection Manager manages multiple remote desktop connections. It is useful for managing server labs where you need regular access to. RDCMan is a central place where you can organize, group, and manage your various Remote Desktop connections. This is particularly useful for system administrators, developers, testers, and lab managers who maintain groups of computers and connect to them frequently. As an example - my customer manages over 200 Exchange servers worldwide.
As an IT systems administrator or manager, it’s important to have the appropriate tools at your disposal to get your work done efficiently and accurately. Remote desktop connection tools are a key piece of the puzzle because they help you with troubleshooting and help you quickly resolve end-user issues.
Manually managing remote connections eats up time you could be spending on higher priority tasks. Using a remote desktop connection manager allows you to focus on more important things. My top choices are SolarWinds® Dameware® Remote Support (DRS) for on-premises use and SolarWinds Dameware Remote Everywhere (DRE) for use in the cloud. Read on to learn more about the best remote desktop connection managers or click on the links below to jump ahead to each tool review.
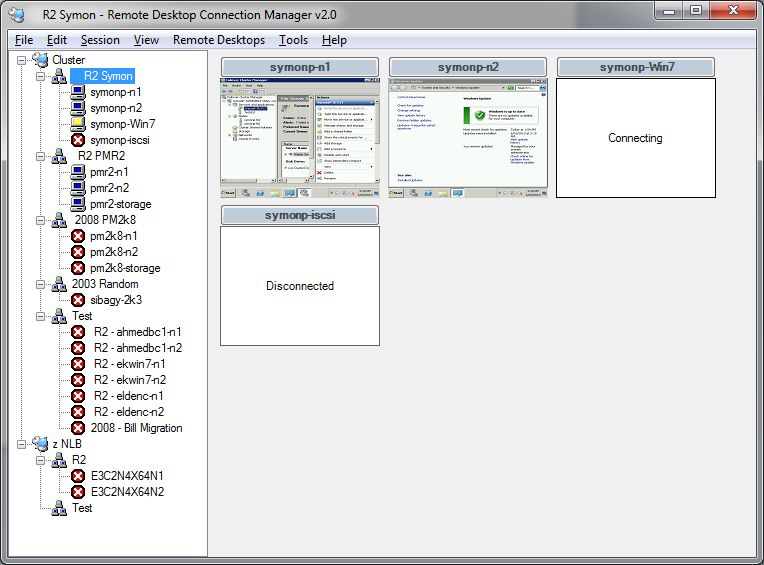
- Devolutions Remote Desktop Manager
What Is a Remote Desktop Connection Manager?
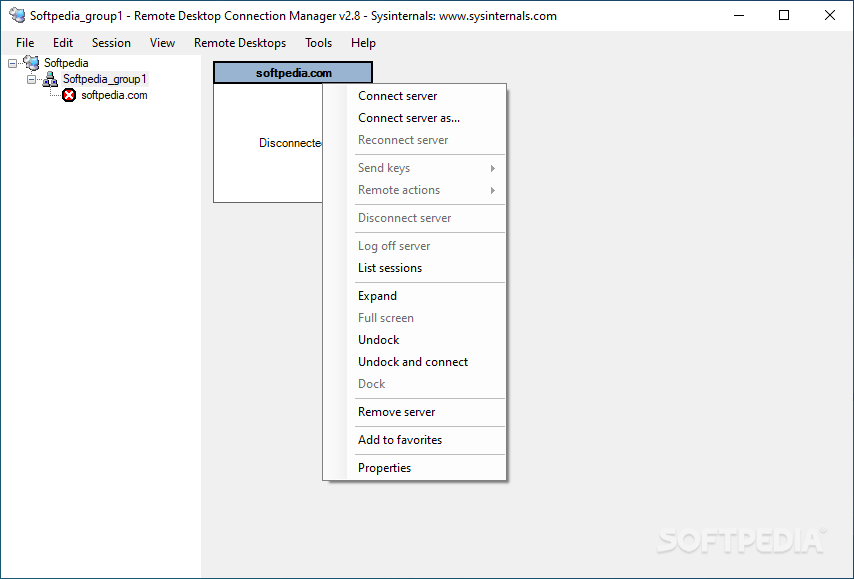
A remote desktop connection manager is used to manage remote desktop administration for the different connections and sessions you have. Typical enterprises have multiple Remote Desktop Protocol (RDP) sessions per day and managing these manually means having to repeatedly enter your credentials. Logging in and keeping track of these sessions can become tiresome even without having to make SSH or Telnet connections for troubleshooting.
A remote desktop connection manager or RDP client consolidates your connections in one place, so you don’t have to log in to numerous remote connection sessions per day.
Best Remote Desktop Connection Managers
There are several good remote desktop connection managers available today. Here are my top five.
1. SolarWinds Dameware Remote Support
One of my top choices for a remote desktop connection manager, Dameware Remote Support, is a high-quality remote administration software designed to help you provide efficient end-user support when something goes wrong.
DRS supports multiple platforms, including Windows, Mac OS X, and Linux, and it comes with several utilities to help with remote control and troubleshooting. First, it can connect either through a LAN or over the internet. This facilitates troubleshooting through distributed networks and gives you the ability to fix a problem even when the LAN is having issues. Second, you can use DRS to stop, start, or reboot processes and services. Additionally, you can use it to copy and delete files and view and clear event logs.
DRS also provides you with several direct system tools and TCP utilities, allowing you to remotely troubleshoot without having to launch a full remote session. This helps keep productivity disruptions to a minimum while the problem is resolved.
DRS provides numerous Active Directory and user account management tools to manage and set up your Active Directory users, groups, and domains. In addition, you can remotely edit policies, reset passwords, and unlock accounts.
You can also centrally manage who has access to DRS itself and set up login processes, so you don’t have to re-enter credentials every time. With multi-factor authentication, DRS is a safe way to manage remote access troubleshooting within your IT environment.
You can download a free trial of Dameware Remote Support for up to 14 days.
2. SolarWinds Dameware Remote Everywhere
My other top choice is Dameware Remote Everywhere, another tool offered by SolarWinds. DRE provides many of the same features as DRS but is specifically designed for a cloud environment. It also provides a few extra features, such as remote connection to mobile devices, live chat and connection for troubleshooting (including VoIP and videoconferencing), and support for Android and iOS devices.
Otherwise, it’s essentially the same tool. It’s sold as an annual license—with included product support—for use in a cloud setting. Additionally, the tool integrates with SolarWinds Service Desk to provide a complete service and troubleshooting approach.
Like Dameware Remote Support, you can access a free trial of Dameware Remote Everywhere for 14 days.
3. Microsoft Remote Desktop Connection Manager (RDCMan)
Microsoft Remote Desktop Connection Manager (RDCMan) is useful for establishing regular remote connections. Like other tools, it can save login credentials, so you don’t need to enter your credentials every time you want to create a remote connection.
RDCMan also supports connections between virtual machines and consoles, allows you to establish smart groups, and gives you the ability to import servers from a text file. This tool is useful for supporting RDP connections, but it cannot support other protocols for a broader range of remote connections. It’s essentially an RDP client, and other tools are much broader in terms of their protocol offerings.
You can download RDCMan for free through the Microsoft website.
4. Devolutions Remote Desktop Manager
With this remote desktop manager, you can automatically launch and consolidate connections in one centralized window. You can also save your login credentials with “one-click” connections, making it easier to manage multiple remote sessions.
Devolutions Remote Desktop Manager makes it possible to share your remote sessions with your team members and manage and control other users’ access to accounts. With secure password vaults and two-factor authentication, this tool takes a secure approach to remote desktop connection management.
A free trial of the Enterprise Edition is available.
Remote Desktop Connection Manager 2.7
5. mRemoteNG
mRemoteNG is an open-source software designed to serve as a centralized tool for managing remote connections. It allows you to see your remote connections in an interface relying on a tabbing system, and it supports several protocols for establishing remote connections, including RDP, VNC, ICA, SSH, Telnet, HTTP/HTTPS, rlogin, and raw socket connections.
This free tool is light on features. As such, it’s best suited for home users and IT staff in a small business without the budget for a professional tool.
How to Choose the Best Remote Desktop Connection Manager Tool
When considering the right remote desktop manager for your business, think about the size of the company and the kind of problems you’re trying to solve. If you’re a small or midsized business or you want to play around with remote desktop connection management, a free tool may be enough. However, large companies will need a premium tool with a broader range of features to support complex and distributed troubleshooting.
For IT professionals looking for an on-premises solution, I recommend Dameware Remote Support. For a cloud system, my pick is Dameware Remote Everywhere. These and other premium tools offer free trials, which can help you choose the right tool for your business.
-->Applies to: Windows Server (Semi-Annual Channel), Windows Server 2019, Windows Server 2016
As an admin, you can directly manage which users have access to specific collections. This way, you can create one collection with standard applications for information workers, but then create a separate collection with graphics-intensive modeling applications for engineers. There are two primary steps to managing user access in a Remote Desktop Services (RDS) deployment:
Create your users and groups in Active Directory
In an RDS deployment, Active Directory Domain Services (AD DS) is the source of all users, groups, and other objects in the domain. You can manage Active Directory directly with PowerShell, or you can use built in UI tools that add ease and flexibility. The following steps will guide you to install those tools — if you do not have them already installed — and then use those tools to manage users and groups.
Install AD DS tools
The following steps detail how to install the AD DS tools on a server already running AD DS. Once installed, you can then create users or create groups.
- Connect to the server running Active Directory Domain Services. For Azure deployments:
- In the Azure portal, click Browse > Resource groups, and then click the resource group for the deployment
- Select the AD virtual machine.
- Click Connect > Open to open the Remote Desktop client. If Connect is grayed out, the virtual machine might not have a public IP address. To give it one perform the following steps, then try this step again.
- Click Settings > Network interfaces, and then click the corresponding network interface.
- Click Settings > IP address.
- For Public IP address, select Enabled, and then click IP address.
- If you have an existing public IP address you want to use, select it from the list. Otherwise, click Create new, enter a name, and then click OK and Save.
- In the client, click Connect, and then click Use another account. Enter the user name and password for a domain administrator account.
- Click Yes when asked about the certificate.
- Install the AD DS tools:
- In Server Manager click Manage > Add Roles and Features.
- Click Role-based or feature-based installation, and then click the current AD server. Follow the steps until you get to the Features tab.
- Expand Remote Server Administration Tools > Role Administration Tools > AD DS and AD LDS Tools, and then select AD DS Tools.
- Select Restart the destination server automatically if required, and then click Install.
Create a group
Microsoft Remote Desktop Connection Manager
You can use AD DS groups to grant access to a set of users that need to use the same remote resources.
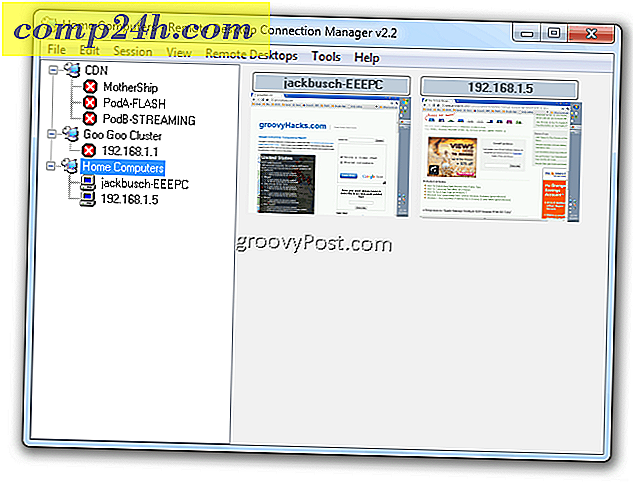
- In Server Manager on the server running AD DS, click Tools > Active Directory Users and Computers.
- Expand the domain in the left-hand pane to view its subfolders.
- Right-click the folder where you want to create the group, and then click New > Group.
- Enter an appropriate group name, then select Global and Security.
Create a user and add to a group
- In Server Manager on the server running AD DS, click Tools > Active Directory Users and Computers.
- Expand the domain in the left-hand pane to view its subfolders.
- Right-click Users, and then click New > User.
- Enter, at minimum, a first name and a user logon name.
- Enter and confirm a password for the user. Set appropriate user options, like User must change password at next logon.
- Add the new user to a group:
- In the Users folder right-click the new user.
- Click Add to a group.
- Enter the name of the group to which you want to add the user.
Assign users and groups to collections


Now that you've created the users and groups in Active Directory, you can add some granularity regarding who has access to the Remote Desktop collections in your deployment.
Connect to the server running the Remote Desktop Connection Broker (RD Connection Broker) role, following the steps described earlier.
Add the other Remote Desktop servers to the RD Connection Broker's pool of managed servers:
- In Server Manager click Manage > Add Servers.
- Click Find Now.
- Click each server in your deployment that is running a Remote Desktop Services role, and then click OK.
Edit a collection to assign access to specific users or groups:
- In Server Manager click Remote Desktop Services > Overview, and then click a specific collection.
- Under Properties, click Tasks > Edit properties.
- Click User groups.
- Click Add and enter the user or group that you want to have access to the collection. You can also remove users and groups from this window by selecting the user or group you want to remove, and then clicking Remove.
Note
The User groups window can never be empty. To narrow the scope of users who have access to the collection, you must first add specific users or groups before removing broader groups.
