To access your ProZone from devices not managed by ProCirrus, you will need to download and install the appropriate Citrix Receiver or Workspace for your device.
Windows Computers please Download and install the following:
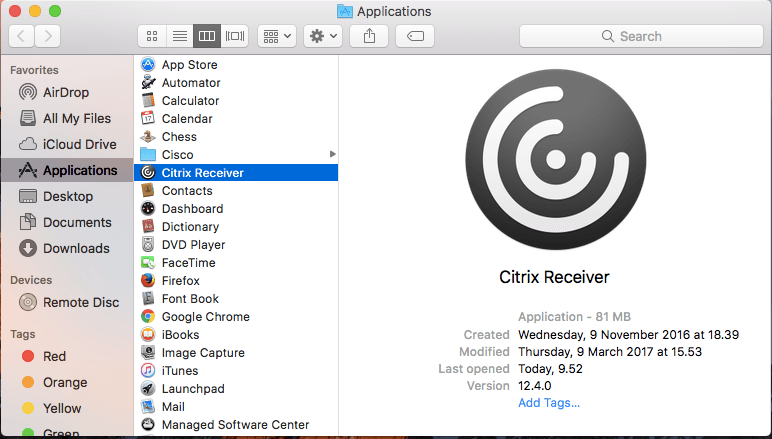
Installing Citrix Workspace on your UNI Managed Apple device Navigate to the Applications Folder in Finder Launch Self Service Log in with your CatID and passphrase Navigate to the Applications tab Locate Citrix Workspace and press install Once it install, search for Citrix Workspace on your device and launch it Add the account vdi.uni.edu Sign. The following Citrix products are supported on Windows: Citrix Workspace; Return to top. MacOS High Sierra (10.13) or eariler.
Windows 10 (not upgraded from windows 7 or 8):
https://www.citrix.com/downloads/workspace-app/windows/workspace-app-for-windows-latest.html
Machines upgraded from or running Windows 8 and below – Use Citrix Receiver 4.9.9000 LTSR:
https://support.procirrus.com/CitrixReceiver.exe
For MAC Computers please download and install the following:
For MAC Computers with OS versions up to 10.12 (names shown below) navigate to:
Mac OS 10.12 and earlier
Mac OS X Public Beta
Mac OS X 10.0 Cheetah
Mac OS X 10.1 Puma
Mac OS X 10.2 Jaguar
Mac OS X 10.3 Panther
Mac OS X 10.4 Tiger
Mac OS X 10.5 Leopard
Mac OS X 10.6 Snow Leopard
Mac OS X 10.7 Lion
OS X 10.8 Mountain Lion
OS X 10.9 Mavericks
OS X 10.10 Yosemite
OS X 10.11 El Capitan
macOS 10.12 Sierra
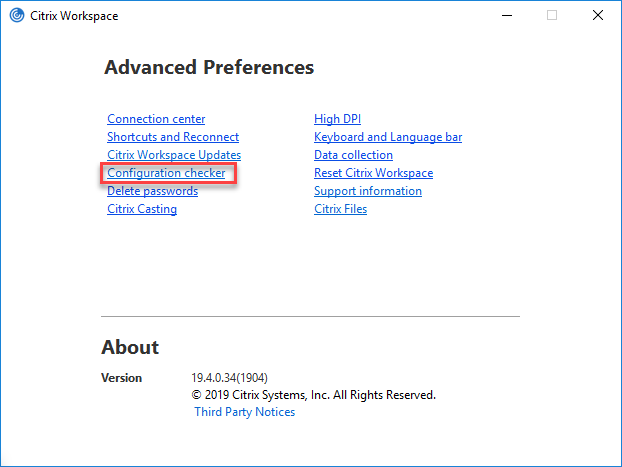
For MAC Computers with OS versions 10.13 and newer (names shown below) navigate to:
Citrix for Mac OS 10.13 and Newer
macOS 10.13 High Sierra
macOS 10.14 Mojave
macOS 10.15 Catalina
Once you have installed the Receiver/Workspace application you can access your applications with your normal system credentials by navigating to your normal portal which is either: https://login.procirrus.com OR https://myportal.procirrus.com
Citrix Workspace App Mac High Sierra
Installing on Windows Desktops
When prompted save the 'CitrixReceiver.exe' download.
Citrix Workspace For Mac
Find the file from your web download folder and launch it.
Start the installation in the Welcome to Citrix Receiver dialog box.
Accept the license agreement and click 'Next'.
For security reasons, do not enable single sign-on. Just click 'Install'.
Then click 'Finish'.
Logging in to your Applications
Open your browser and navigate to your normal login site.
- If you use multi-factor (i.e. a text code) navigate to https://myportal.procirrus.com
- If you don’t use multifactor just navigate to https://login.procirrus.com
Then log in with your normal credentials. Depending on the browser and computer the first launch of an application may result in other steps. See common other steps below.
Other Common Steps
1. Sometimes, when you first launch an application it may appear as a download on the bottom of the browser. If you see a download file that ends in .ica. Just click Open
2. Then you may you may get a popup with the first application you launch - Choose the Citrix Launcher and click “Remember my choice…” then OK
3. Lastly, you may get a pop-up from your computer asking to allow it to access your computer. This is normal for Citrix so just click “Permit All Access”
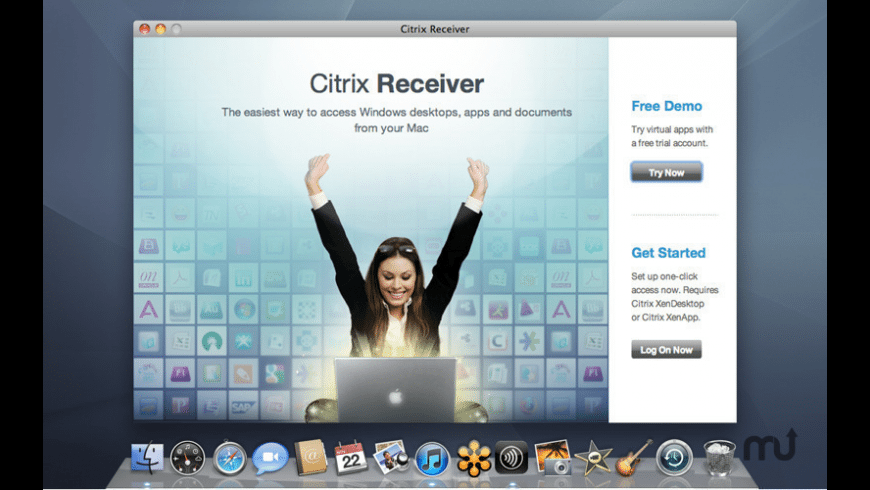
Step 1: Set up Duo 2-Factor Authentication on NYU Langone network
To set up Duo 2-Factor Authentication, please login to https://atnyulmc.org and click on “Register for Duo Mobile”, from the top right of InsideHealth.
If you are unable to complete the instructions above, contact the Help Desk at (212) 263-6868.
Step 2: Check Computer Compatibility
.jpeg)
Citrix Workspace High Sierra
To work remotely, you will need a computer that meets these requirements:
- If you have an NYU Langone-managed computer: Skip ahead to Step 4.
- If you plan to use your personal computer: Your computer’s operating system should be at minimum:
- Windows 8.1 or higher. See this guide for Windows to determine your OS.
- macOS High Sierra (version 10.13) or higher. See this guide for Mac to determine your OS.
- If you do not have an NYU Langone-managed computer or a personal computer: Talk to your manager.
Step 3: If using a Personal Computer, Download Citrix Receiver
If you are using a Personal Computer, you must install Citrix Receiver to protect your data and NYU Langone’s network. This will also provide access to shared drives and your frequently used applications.
- Download Citrix Workspace for Windows PC
- Download Citrix Workspace for Mac
- Mac OS 10.13 or higher (does not work on Chrome)
Step 4: Test Your Computer Set-Up
Citrix Workspace For Mac High Sierra
- Open a browser while connected to the internet from your remote location.
- Log in to https://atnyulmc.org and complete Duo 2-Factor authentication if prompted.
- Next, navigate to the Application Catalog of InsideHealth by clicking “View All” to the right of “My Applications.” Search Network Desktop. and click “Launch.”
- The Citrix Web Interface will open. Follow the prompt on this page and click the “Click to Connect” link.
- A file labeled “launch.ica” will download to your computer. Double click to open this file. Network Desktop will open, and you can begin working as you normally would at the office.
If you receive an error, please ensure Citrix Receiver has been installed on your device. Refer to the Frequently Asked Questions document available at http://atnyulmc.org/help-documentation/faqs for more info about the launch.ica file.
