For a recent project I was assigned the responsibility of shooting and editing a short 1 minute promotion for the Technology Engagement Center. Initially I came up with a nifty electric laser title for the piece but it came off as potentially intimidating to the target audience of faculty, staff, and students in the Duke community who aren’t that tech savvy. Instead, it was requested that I take the existing logo and get creative with it. No problem. The initial logo was designed in Adobe Illustrator. It’s a fairly simple and straightforward design with four overlapping hexagons and a title at the bottom.Illustrator works in layers with each element occupying its own layer with a respective transfer mode that affects how that layer interacts visually with the layers beneath it. If the elements were “flattened” into one layer each overlapping region of the hexagons would be its own shape. This wouldn’t do for my application and would also result in my needing to animate seven shapes (three overlapping regions) instead of the initial four. I noted that the layer transfer mode was “Multiply” with the color of the topmost layer multiplying the color values of the layer beneath it. This comes in handy later so note this in your own projects if you copy this workflow! The next step after noting the characteristics of the logo was to export for After Effects. I exported each layer separately.
Illustrator is by far less hardware intensive and has any easier learning curve. Plus graphic design leans heavily on Illustrator, Photoshop, and InDesign as it’s go to choice for professionals in that field.
- After Effects plugins can transform the way you work as a graphic and motion designer, animator or 3D artist. Adobe After Effects CC is already a core motion graphic and compositing application for so many artists because it can do so much out of the box.
- All Creative Applications Subscription with After Effects. This is simply the best value option that has the entirety of Adobe Creative Cloud inside. You’ll get 20+ creative desktop and mobile apps with such industry standards as Photoshop, InDesign, Illustrator, After Effects, Lightroom, and Premiere Pro. With this option, you can.
I exported utilizing the PSD export option as that option yields the option to utilize layers. You could export separate PNGs but I know that After Effects handles PSD files fine. You must use CMYK and check “write layers” as an option. The other settings were fine. Now it’s time to open Adobe After Effects!
I created a new comp in After Effects that reflected the size of the video that I’m using: 1280 x 720. I then imported my Photoshop layers into the project panel then dragged them down into the comp. Each layer popped up perfectly sized and in position. Now it was time to animate. This was quite honestly the easiest part but it can be more complicated based on what you do. I had five layers. One for each hexagon and one layer for the text which I decided to animate as one object.
First I changed my transfer mode for the hexagon layers to multiply to copy the same visual effect that existed in the Illustrator file. Told you that information was going to be handy!
I left the bottom text layer and hexagon layer modes as normal as there was no need for them to interact with anything behind them. I wanted to give the illusion of a “fly in” effect so I created position and size key-frames for each hexagon about 3 seconds in. I then went to the beginning of the comp and enlarged each heaxagon significantly and moved them off screen with each hexagon going to a different quadrant of the screen. Four hexagons. Four quadrants. Simple.
Lastly I did a horizontal blur and opacity fade in on the bottom text layer to bring in the text. Here’s the result in animated GIF format.
That’s it! The entire process (assuming that your files aren’t flattened and too complex) took only about 30 minutes from start to finish. Given you can get as complex as you like with your logos when you get them into After Effects, but the process is still the same and straightforward. Try it out and let me know how it works out for you!
Cover image via
Use your Adobe Illustrator files to create stunning motion graphics for your next project in After Effects.
Cover image via Shutterstock.
Adobesoftware applications work quite well together; you just need to know the ins and out of each program. In this tutorial, we’re going to take a look at how to work with Illustratorfiles in Adobe After Effects. Specifically, we’ll look at how to bring AI layers into AE and prepare them for animation. I’m going to show you how to prepyour file in Illustrator, and I’ll also teach you all of the ways to importyour file in After Effects. Finally, I will go over a few methods of manipulatingthe AI file further once it’s in After Effects.

Let’s get started!
The Project
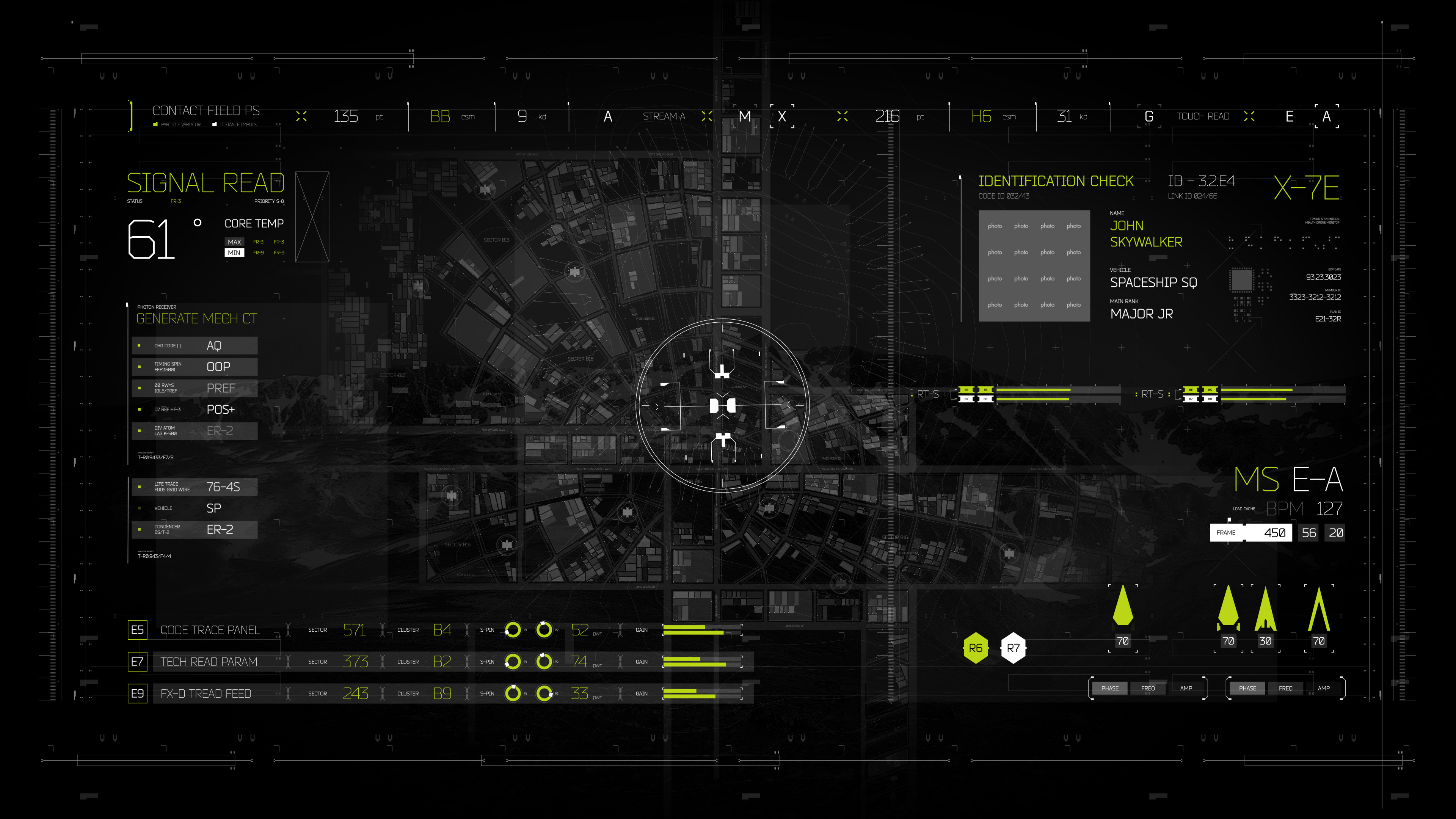
I’m working on a motion graphics project that consists of animatinga map of the United States. My client has provided me with a layered EPSvector graphic file of the United States that they want me to use in the animation. They’ve asked me to take this map and create a variety of animations, including an animation for each individual state. Let’s take a look at the file and see how I can work with this file in Adobe After Effects.
Prep the Illustrator File
First, I will save my EPS file as an .ai or Adobe Illustrator file since After Effects provides more support for this file format. To ensure that Illustrator files appear correctly in After Effects, I’ll select Create PDF Compatible File in the Illustrator Optionsdialog box. Another issue I have with this file is the fact that everything is located in one layer. Since AE only displays AI layers, I need to put all of the individual states in their own layer. To do this, I’ll select all of the states in layer 1 and select Release to Layers. Now my AI file is prepped for import.
Import into After Effects
Ai After Effects
I have several options when bringing an AI file into After Effects. When I importan Illustrator file, I get the import dialogue box, which provides me with two options: Footage and Composition. If I import my file as Footage, I can choose to mergeall of the layers into one, or I can import a specific layer on its own. I can further specify if I want the layers to retain their size or scale up to be the size of the document. If I choose Composition, a new composition will appear in my AE project that will include all of the imported layers from the file.
Create Shapes from Layers
Once I have my Illustrator files in After Effects, I can make further adjustments. To provide myself with more versatility when animating, I can turn all of my Illustrator layers intoshapes. To do this, I’ll select my layers in the comp I imported and go to Layer > Create Shapes From Layers. Using shape layers opens up a number possibilities, including quickly changing the fill and stroke options, adding a gradient, changing the path, adding a wiggle effect, and a handful of other features.
Ai After Effects 3d
Looking for more tips and tricks? Check out these resources.
